chromebookのキーボードはWindowsとは違います。ですので初めて使用するとちょっと戸惑ってしまいます。また基本的にはchromeブラウザーがメインのユーザーインターフェースになるのでデスクトップへのアイコン配置ではないです。
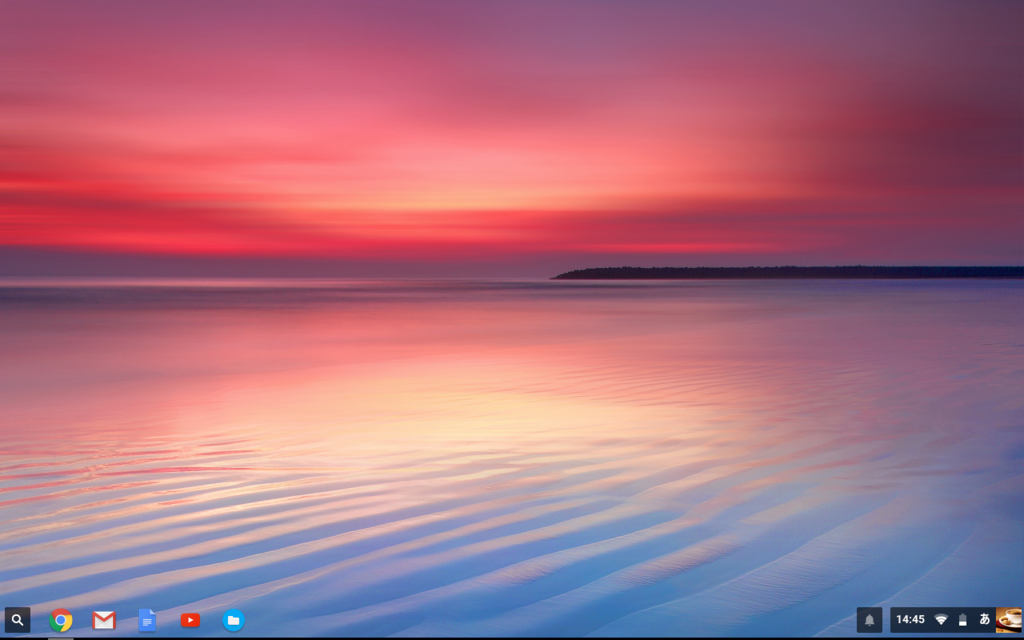
※ 使用しているChromebookはASUS です。
ASUS Chromebook Flip C100PA | ノートパソコン | ASUS 日本
Chromebookの公式サイト
ウィルス対策がデフォルトで搭載されているのは便利だと思います。データもクラウドサービスを使用しているので故障時になくなる心配もないようです。ネット接続が出来ない環境での使用は制約が大きいです。
アプリの起動
最初にアプリの起動をするところで少し戸惑うと思います。どういうアプリがインストールされているかもわかりづらいと思います。
1.画面左下の「ランチャー」アイコンを選択します。[検索]キーでもランチャーが起動します。[ESC]キーで閉じます。

2.ランチャー画面が表示されます。「すべてのアプリ」を選択します。
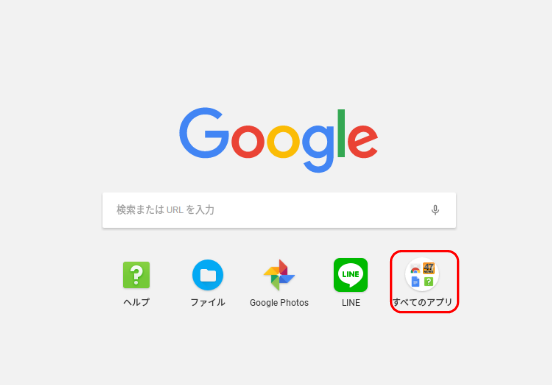
3.インストールされているアプリが表示されます。

4.ここで起動したいアプリを選択します。電卓を起動してみます。アプリには単体で起動するアプリとWebアプリがあります。Webアプリはchromeブラウザー上で起動します。電卓は単体で起動するアプリです。
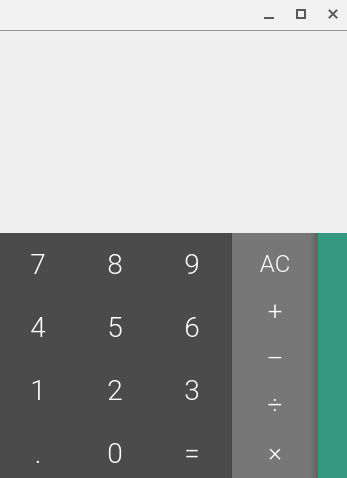
5.一度起動したアプリはランチャーに表示されます。

アプリのインストール
アプリのインストールもランチャーの「すべてのアプリ」から行います。Evernoteで試してみます。
1."evernote"と入力フィールドにタイプします。
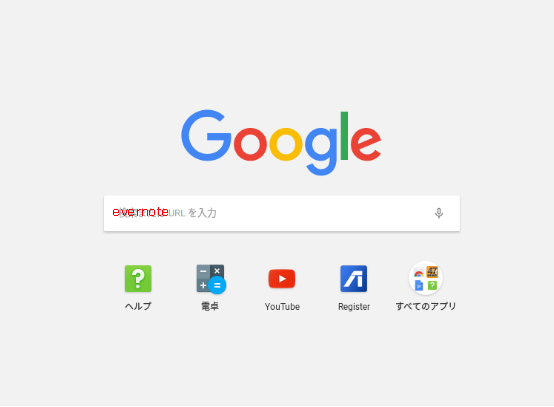
2.検索結果が表示されます。下部の「chromeに追加」ボタンが表示されているものがアプリです。「evernote」の「chromeに追加」を選択します。
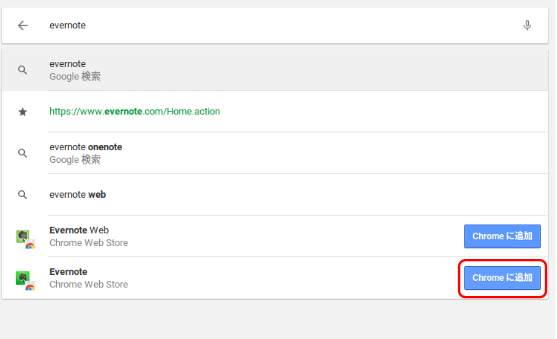
3.自動でインストールされます。「すべてのアプリ画面」でインストールされていることを確認します。

よく使うアプリは右クリックで「シェルフに固定」を実行します。
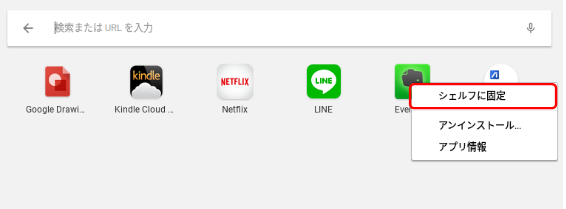
シェルフにアプリのアイコンが固定されます。次からはここから起動が出来ます。

アプリの削除
1.アプリの削除は「すべてのアプリ」より削除します。
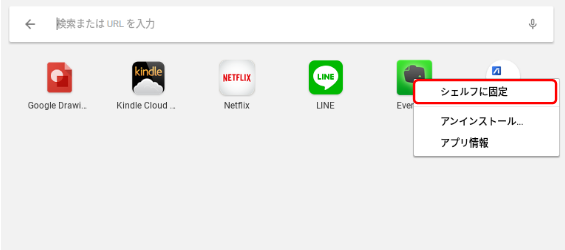
まだまだ使い慣れていな機能もありますので、もう少し使用してから感想を述べたいと思います。起動スピードも速く今のところは満足しています。
関連記事