「Chromebookを使いこなそす」の第2弾です。第一弾と前後した感じになりますがキー操作やタッチパッドの基本操作を記載したいと思います。
ランチャー&シェルフ
デスクトップにアプリのアイコンが配置されていないので画面左下の虫メガネアイコンか検索キーよりChromeランチャーを起動します。よく利用するアプリはシェルフに固定しておけば便利です。
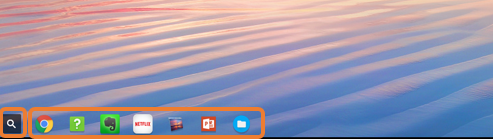
前回記事にも記載しています。
キー操作
chromebookは、キー配列がWindows用とは異なっています。普段Windowsでchromeを使用している人にしてみれば新たにキー操作を覚えないといけないので煩わしいですが、OSが異なるので仕方ないのかもしれません。キータッチは小さい割には使いやすいです。
キー配列
キー配列では「Fnキー」がありません。「検索キー」なるものが配置されています。

Fnキー
ファンクションキーの代わりは、「検索キー」+「1〜0」で対応出来ます。
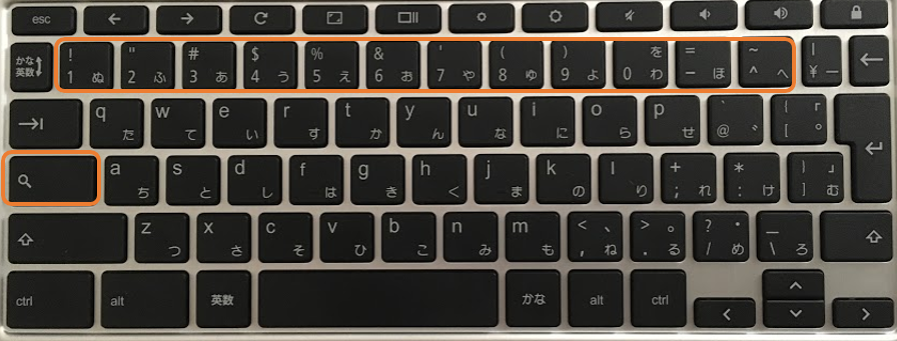
CAPS LOCK
caps lockキーもありません。ことらも[Alt]キー+検索キーで対応します。

画面キャプチャー
PrintScreenもありませんが「Ctrl」+「□|」で全画面キャプチャーを実行することが出来ます。「Ctrl」+「shit」+「□|」で部分選択の画面キャプチャーを実行出来ます。

Chromebookのショートカットキー
ヘルプ抜粋

[ctrl]+[alt]+[?]で説明が表示されますので簡単に確認出来ます。この機能は大変便利です。
[Ctrl]キー
[Shift]キー
[検索]キー
[Alt]キー
Chromebookの固有キー
ヘルプ抜粋
 ※検索キー+固有キー でFnキーになります。
※検索キー+固有キー でFnキーになります。
タッチパッド
タッチパッドもクリックボタンがありません。右クリックは、「Alt」+クリックか指2本でクリックします。指2本の方は反応が今ひとつ良くないので「Alt」+クリックを使った方がいいです。

ヘルプ抜粋

私がよく使用する基本操作を上げました。使いこなすまでには多少時間がかかりそうですが、慣れればgoogleの設計の良さが実感できるのかもしれません。