7月末(28日?)にWindows10の無償アップグレード期間が終了になります。慌てて更新を行っている方も多いと思います。
今回は私がWindowsの操作性を向上させるために行ったカスタマイズ方法を紹介します。デフォルトの画面ではないのでちょっとわかりにくいかもしれませんがお許し下さい。

AeroSnap(画面自動最大化)の無効化
AeroSnapとは画面を隅っこに移動すると勝手に最大化される機能です。Windows7からの機能ですが、私は画面最上部のタイトルバーのダブルクリックで最大化を行っているので使用しない機能です。かえって邪魔ですので無効化しています。
・[設定]ー[システム] 画面
[マルチタスク]ー[スナップ:ウィンドウを画面の横または隅にドラッグしたときに自動的に整列する]をオフにします。

スタート画面のカスタマイズ
Windows8.1からこのスタート画面が大きく変更になっています。タッチパネル対応だと思いますが、表示されるアイコンを全画面で多くのアプリを見たいのでカスタマイズしました。スタート画面を終了させる時はESCキーも使用しています。
・ [設定]ー[パーソナル設定] 画面
[スタート]ー[全画面表示のスタート画面を使う] をオンにします。
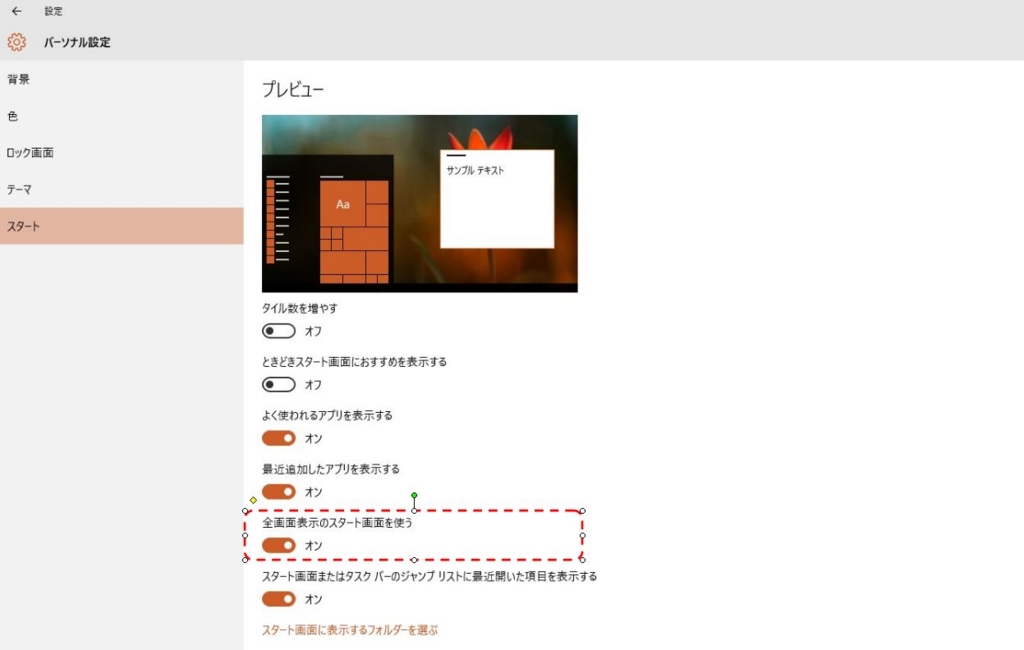
設定前のスタートボタン(赤字)を押した時の表示
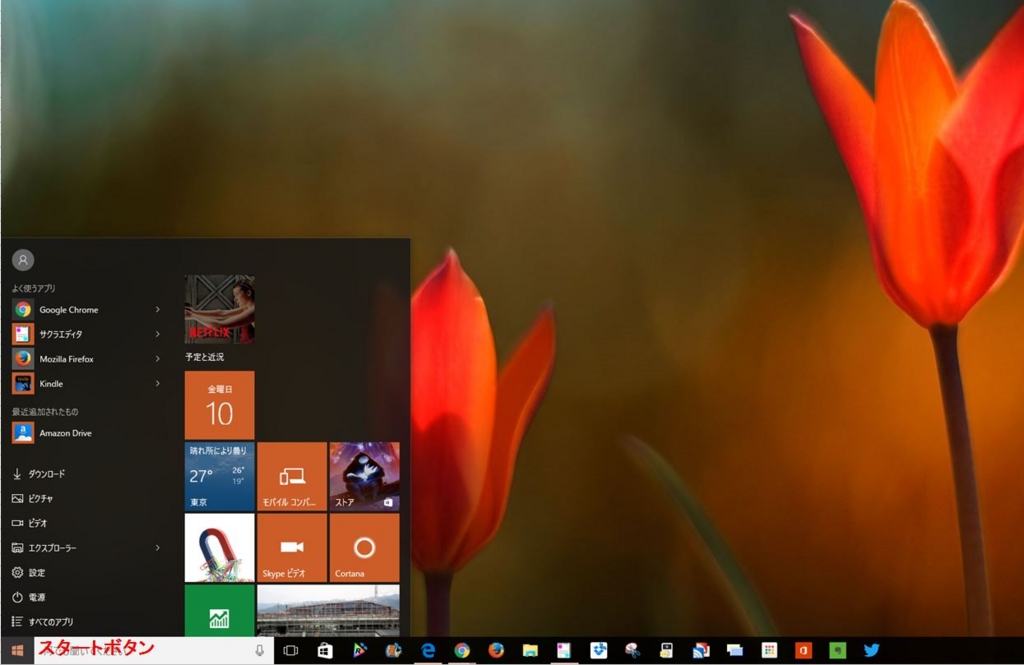
設定後のスタートボタンを押した時の表示

良く使うアプリをスタート画面に登録ておけばアプリを探す手間が省けます。
アプリ表示のカスタマイズ
アプリの表示で良く使用するのは、タスクバーと先ほど記載したスタート画面です。私は頻繁に使うものをタスクバーに、その次に使うものをスタート画面に登録します。Windows10ではピン留めという操作で設定できます。
タスクバー
タスクバーへの設定はアプリアイコンのドラッグ&ドロップでも出来るのですが、アプリのアイコンを選択して右クリックの[その他]-[タスクバーにピン留めする]でも設定できます。タスクバーの表示を消したい時は[タスクバーからピン留めを外す]を利用します。指定するアイコンはタスクバー上のものでもスタート画面のものでも構いません。
LINEアプリをタスクバーに設定します
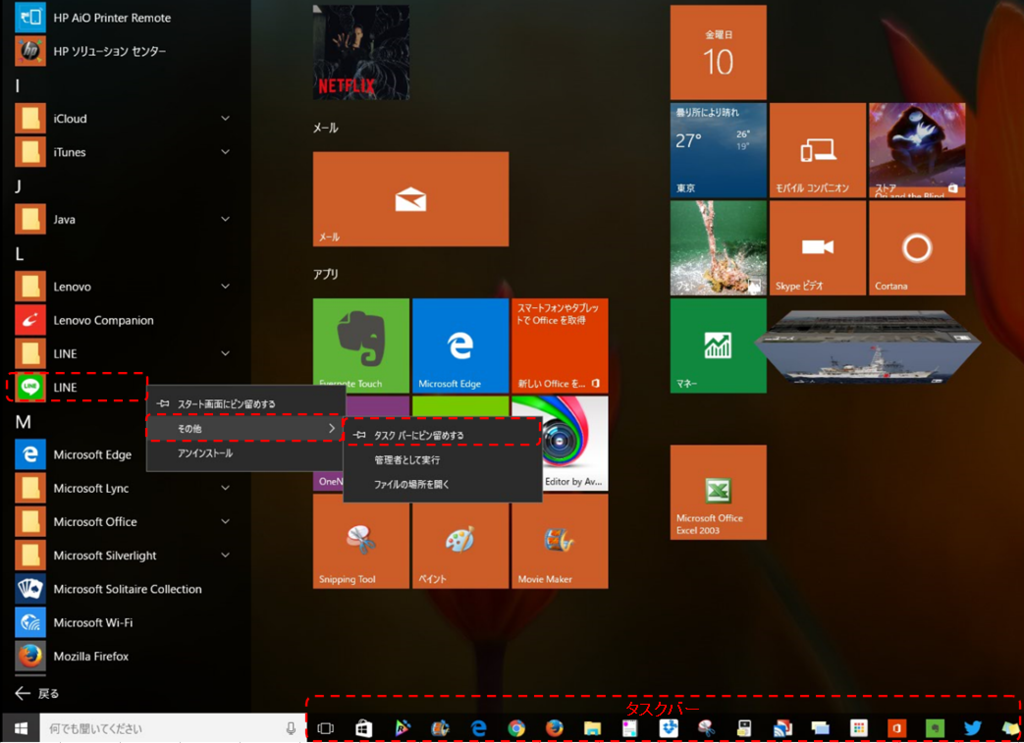
設定後のタスクバー。こここからアプリの起動が行えます。

設定の解除は、アプリを右クリックして[タスクバーからピン留めを外す]で行います。
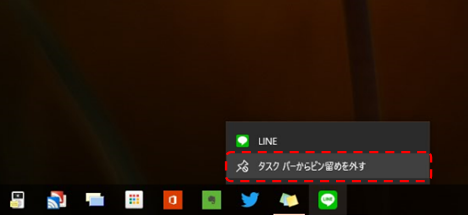
スタート画面
スタート画面の設定&解除もタスクバーと同様です。
設定
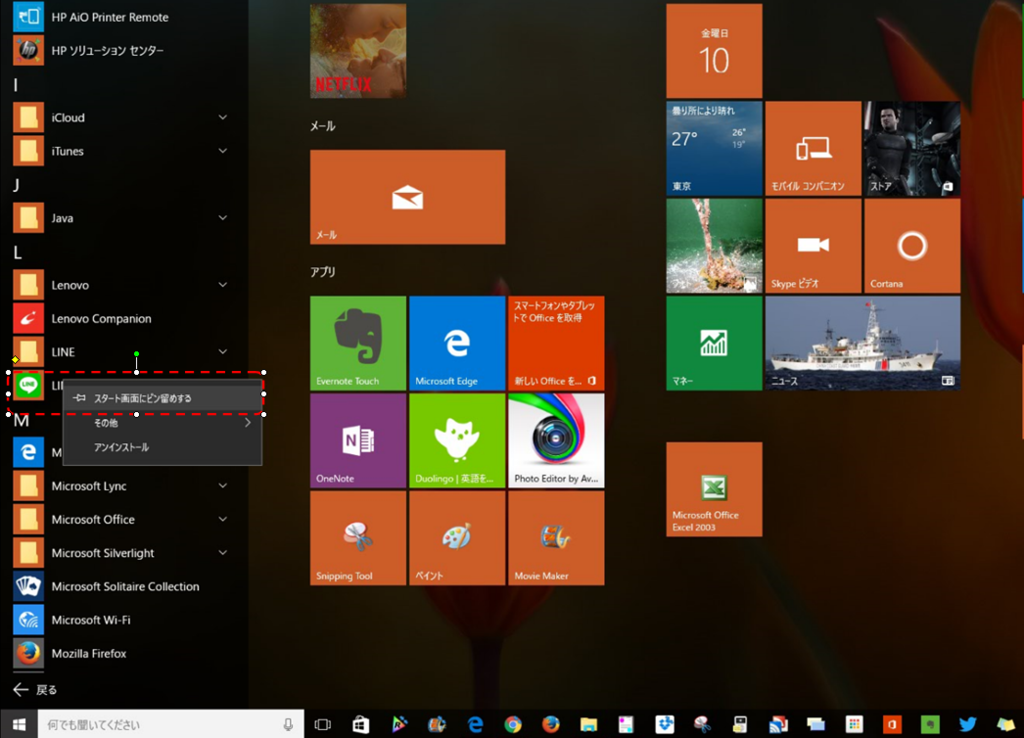
解除
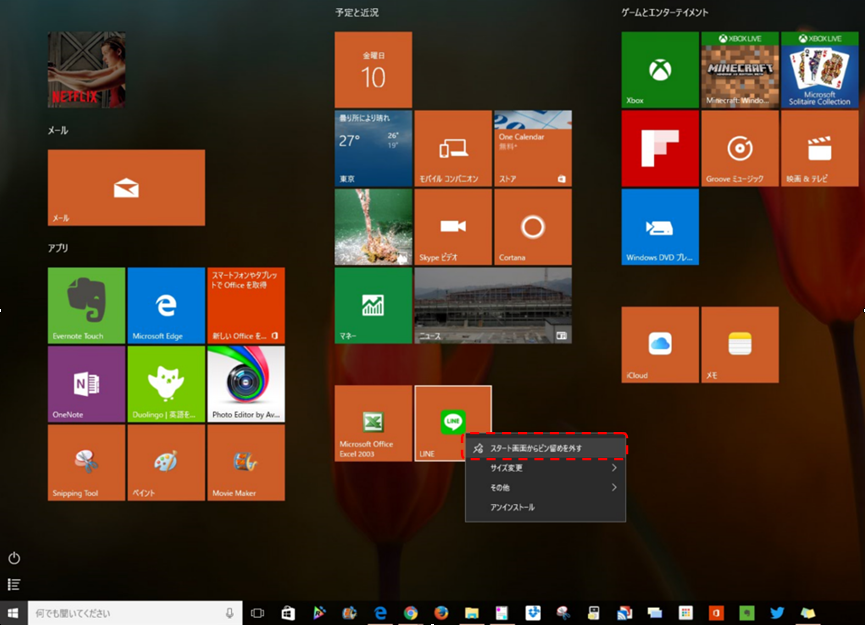
ユーザーインターフェースのカスタマイズは人それぞれで異なるものですが、意外と知らないことも多いです。ちょっとした設定で随分と作業効率が上がる事もあるので周りの方の設定を覗いてみるのも面白いです。