Windowsで操作説明などを編集する場合は画面キャプチャーが必要になります。そんな時標準アプリ「SnippingTool」が非常に便利です。

操作方法
1.起動
SninpingToolはWindowsアクセサリーに入っていますのでスタートメニューよりWindowsアクセサリーを選択して起動します。
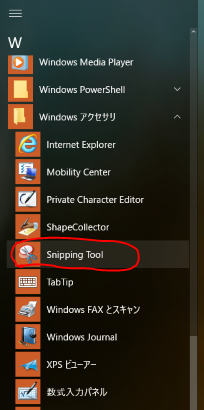
検索ボックスからでも起動できます。検索ボックスに"snippng"と入力すれは候補で表示されます。私の環境では"sni"だけで表示されます。
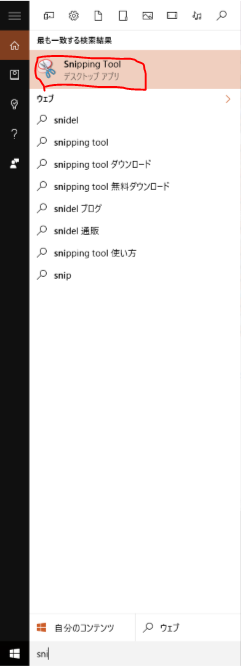
SnippingToolが起動します。
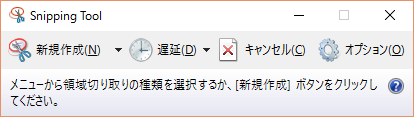
2.キャプチャー
キャプチャーの取り方は4種類から選択できます。
- 「自由形式の領域切り取り(F)」
- 「四角形の領域切り取り(R)」
- 「ウィンドウの領域切り取り(W)」
- 「全画面領域切り取り(S)」
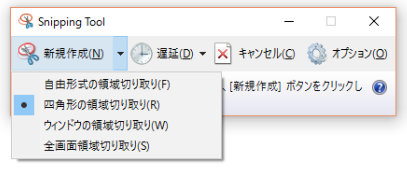
一番良く使われるのは「四角形の領域切り取り(R)」、「ウィンドウの領域切り取り(W)」ではないかと思われます。
「四角形の領域切り取り(R)」
「四角形の領域切り取り(R)」はキャプチャーしたい領域をマウスポインタ―で指定します。電卓アプリのキャプチャーでやってみます。

画面の一部分は

取った画面はメニューの下に表示されます。クリップボードにコピーされていますので任意の場所に貼り付け([ctrl] - [v])ます。※この編集画面に直に貼り付けています。
保存したい場合はフロッピーのアイコンを選択します。

「ウィンドウの領域切り取り(W)」
「ウィンドウの領域切り取り(W)」は起動しているアプリの画面をキャプターします。
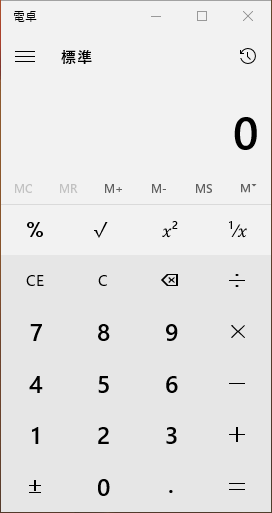
3.簡単な編集
簡単な編集も可能です。メニューのペンのアイコンで線が描けます。直線が描けないので汚くなりますが、わかればいいレベルでは十分です。編集後コピー([ctrl]-[c])でクリップボードのコピーされます。後は任意の場所に貼り付け([ctrl] - [v])ます。

関連記事